3分Lesson FLYMASTER SDシリーズ
FLYMASTER SDシリーズの操作方法を動画で解説しています。
3分程度にまとめて編集していますが、テーマによっては長くなってしまうものもありますのでご了承ください。
順次追加していきますのでご活用ください.

メーカーやパラグライダーの最新情報をお届けします。
4ページ目 カテゴリー検索:Flymaster 4ページ目
FLYMASTER SDシリーズの操作方法を動画で解説しています。
3分程度にまとめて編集していますが、テーマによっては長くなってしまうものもありますのでご了承ください。
順次追加していきますのでご活用ください.
AIRHEARTがFLYMASTERユーザーに提案するCTR命名規則です。
FLYMASTERのCTR機能では警告は全て同一画面となります。またCTR名も15文字しか表示できないため、これらを運用上でカバーする必要があります。
※動作の詳細は FLYMASTERにおけるCTRの設定方法と動作について をご覧ください
従って、警告画面に表示されるCTR名で制限内容などが判別できるようにしたのが次の命名規則です。
◆命名規則
・名前は15文字以内とする
・名前は以下の要素を表す
◆名前の構成
●●●-▲▲▲▲-■■■■■■
●●●:エリア識別名(八郷ならばYSTなど)
▲▲▲▲:制限空域名
■■■■■■:制限事項
制限事項での記述と意味
飛行禁止:FLNG
着陸禁止:LDNG
下限高度制限:LNG×××
上限高度制限:HNG×××
※×××は高度で123ならば1230mを表す
例 YST-002-HNG150
YST エリア表記(この場合YaSaToを表す)
002 制限空域名(この場合002と言うネーミング)
HNG150 制限事項(この場合高度1500m以上の飛行を禁止)
◆例外
上記の命名規則の例外として、空港などの管制空域は以下のように記述してあります。
UTNMY-AP-FLNG → UTuNoMiYa-AirPort-FLNG
これにより、警告画面におけるCTR名を見ただけで制限内容が把握できるため、回避行動をとりやすい。
※真岡の神戸製鋼発電所を追加
※渡良瀬ジャンプの中心地が北に移動

FLYMASTERシリーズにおいて、CTR(Airspace)機能を有効に利用するための設定方法と動作について解説します。
八郷エリアの空域制限や、他のフライトエリアにおいても空域制限などが設けられているケースが多くあり、これらを管理し運用する上においては、FLYMASTERをはじめとしたフライト機器を活用することが有効な方法となります。
※事前にFLYMASTERのファームウェアバージョンをご確認ください。最新にされることをお勧めします。最新でない場合は、このブログで解説した動作にならない場合があります。
Airspace(CTR)機能を利用するには、FLYMASTER側の設定を行う必要があります。設定はFLYMASTERのメニューから行います。
⇒Main Menu - Setting - Alerts
で、警告が鳴るようになっているかを確認します。
Airspace:Yes
になっていれば、警告が鳴る設定になっています。Noの場合はYesに変更します。
次はAirspaceの設定に移ります。
⇒Main Menu - Settings - Airspace settings
でAirspaceに関する設定を行います。
CTR dist. Th: XXX m CTRに対して警告を鳴らす水平方向の距離を設定します。
CTR alt. Th: XXX m CTRに対して警告を鳴らす鉛直方向の距離を設定します。
Ignore above: XXX m 設定された高度よりも上方にあるCTRを無視します。例えば3000mに設定すると、3000m以上の空域制限が無視されます。
Ref.altitude: GPS Alti 高度データはGPS高度を利用するように設定します。
Enabled: Yes Airspaceを有効にします
Gray lines: Yes Airspace Mapに表示するかどうかの設定です。Yesにします。
Source: Internal Airspaceファイルのソースを指定しています。Internal(本体メモリ)、SD-Card(SDカード)、Both(両方)となりますが、ファイルはDesignerで行いますので、本体メモリに格納されます。従ってInternalで設定しておけば良いです。
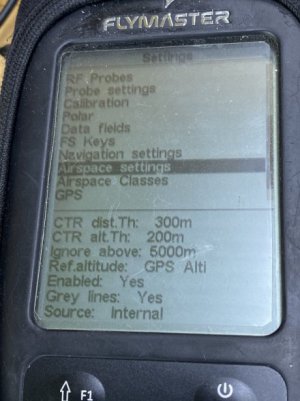
他の設定として、Airspaceファイルに記述されたクラスに対して有効、無効を設定できます。デフォルトは全て有効になっていますので、特に変更する必要はありませんが、機能として覚えておいてもらえたらと思います。
⇒Main Menu - Settings - Airspace Classes
で、各クラスの有効・無効を設定します。
無効にするには Disable: No → Yes に変更します。
FLYMASTERの設定は概ね以上です。
CTRファイル(Airspaceファイル)の転送は、Designerで行います。お持ちでない方はFLYMASTERのホームページからダウンロードしてください。
Designerを起動し、お使いのPCにFLYMASTERをUSBケーブルで接続します。Designerと接続されると接続された機種がDesigner右側画面に表示されます。
(解説は、NAV SDを使って行っています)
メニューの
⇒Connected Instruments - お使いの機種 - Upload airspace
を選択します。
ファイルを選択するウィンドウが開きますので、Open fileボタンを押して予め用意しておいたCTRファイルを選択してください。
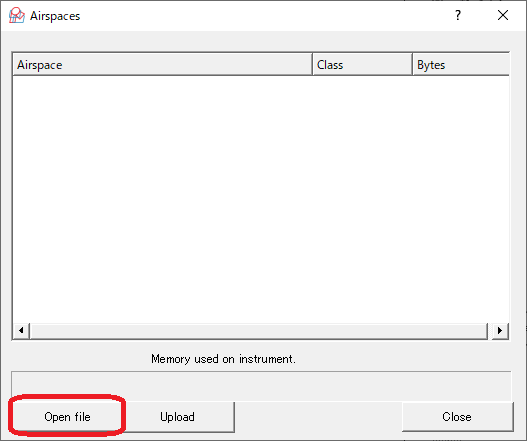
この時、CTRファイルはDesignerがインストールされているフォルダに置いてください。
※Windows10の場合は
PC > Windows(C:)> program files > Flymaster > Designer
転送するファイルがセットされます。この状態で Upload ボタンを押してFLYMASTERに転送します。
転送中は右側に転送中のバーが出ます。(CTRファイルの容量によりますが、ほぼ一瞬かと思いますが)
以上でファイル転送は完了です。
⇒Main Menu - Nearby Airspace
で、近くのAirspaceがGPS補足後に表示されます。
(写真では近隣にAirSpaceがないので表示されていませんが、近くにあれば表示されます)
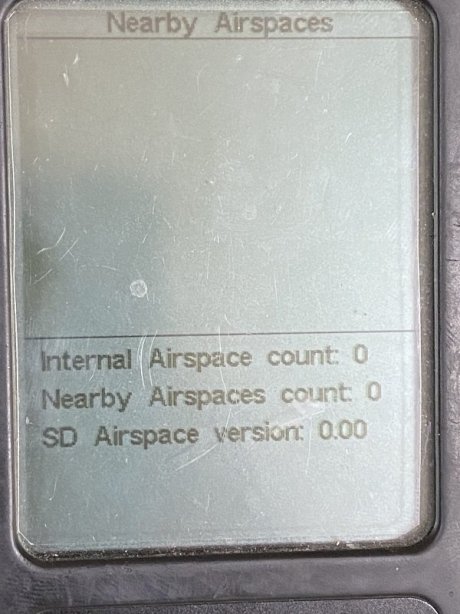
FLYMASTERにAirSpaceを設定してフライトした場合は、次のような動作をします。これは実際にフライトして検証し、また、メーカーにも確認をとったものです。
上図のようなCTRを設定していた場合を想定します。高度1700m以上が制限空域となります。
FLYMASTERで設定された値は、水平方向のCTR dist. Thと、鉛直方向のCTR alt. Thです。
FLYMASTERの警告は4つあります。
警告1は、CTR dist. Thで設定した水平距離に達した場合。この図で言えば空域Dから水平に空域Cへ向けて飛行し、空域Cに入る瞬間で警告が鳴ります。警告音はサイレンです。
警告2は、CTR alt. Thで設定した鉛直距離に達した場合。この図で言えば空域Aから空域Bに入る瞬間です。
警告3は、CTRの範囲に入る場合。この図で言えば空域Cから空域Aまたは空域Bに入る瞬間です。この警告はとにかくCTRの範囲に進入した場合に必ず鳴ります。空域Aや、例えばCTRの上方の空域制限にかからない空域であっても鳴ります。朝霧エリアの高圧鉄塔などの空域制限の場合は、その上空に入ると制限にかかっていなくても鳴ります。
警告4は、実際にCTRに進入した場合です。この図で言えば、空域CからCTRへ入った瞬間、または空域BからCTRに入った瞬間です。ただし、CTRに滞在していても鳴りっぱなしにはなりませんでした。
どの警告の場合も画面上にはCTRの名前とCTRに対する警告を無効にするかどうかを問うウィンドウが表示されます。NoをYesに変更してEnterキーを押すと、それ以後そのCTRに対する警告は無効になります。また、この警告画面は概ね20秒~30秒程度で消えます。
以上のことから、FLYMASTERではCTRに接近している警告(水平と鉛直)、CTRの範囲に入った警告、本当のCTRに入った警告がありますが、警告の出し方は全て同じですから、今現在どのような警告を出しているのかがわかりにくいと思います。
そのため、これをパイロット自身が判断しなければならないことから、CTRの名前付に工夫をしてアラートが表示された時にある程度判断できるようにしてはどうか?と思います。例えば着陸禁止エリアなどの制限の場合でも上空をパスすればアラートが鳴りますので
着陸禁止区域の場合 AREA01LDNG01
などにする。高度制限の場合
1700m以上が飛行禁止の場合 AREA01HI1700
1200m以下が飛行禁止の場合 AREA01LO1200
などにすると、アラート画面でどのようなCTRに対する警告なのかがわかるので判断がつきやすいのではないかと思います。
※名前は15文字までだとアラート時にすべて表示できます
AIRHEARTが提案する命名規則と、それに対応したCTRファイルは以下のブログにアップされています。
・FLYMASTER用のCTR命名規則と対応したCTRファイル
いずれにしても、これらは正しく設定し、実際にフライトするパイロットが意識をすることが重要です。FLYMASTERのAirSpace機能のアラートは決してきめ細かい警告とは言えませんが、十分実用に耐える機能であると思いますので、ぜひ、有効に利用してください。
FLYMASTER SDシリーズにおいて、「ブザーが鳴らない」あるいは「時々ブザーが鳴らない」と言った現象が発生することがあります。
動画でも説明していますが、FLYMASTER SDシリーズからブザーの接点がスプリングになっており、接触圧や接触面の状態によっては接触不良を起こしてしまう場合があります。
そのようなことから、ブザー側の接点接触面に銅テープを貼ることで接触圧を上げ、接触不良を防止する対策が実施されています。
未対策品をお持ちのユーザーの方で、このような現象に見舞われた場合は、有効な対策となりますのでチャレンジしてみてはいかがでしょう?
もちろん、自身で作業をする自信がない方はAIRHEARTまで修理の依頼をしてください。こちらでも承っております。
FLYMASTERのIMEI番号(個体識別番号、主にLIVE系)はどこに記載されているかと言うご質問がありましたので回答します。
メニューからシャットダウン(Shutdown)を選択した際に表示される画面の下に表示されます。
※写真は一部マスキングしています
端末の識別番号、シリアル番号ともいえるもので、「国際移動体装置識別番号( International Mobile Equipment Identifier)」の頭文字を取っています。端末の持つ固有の番号であり、手続きの際に必要となり場合があります。