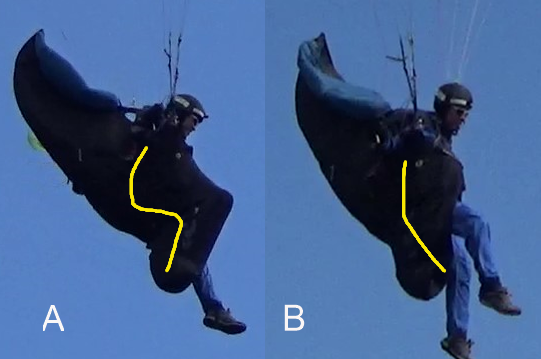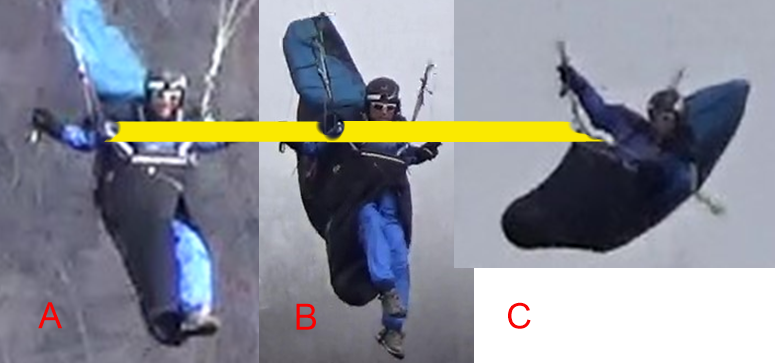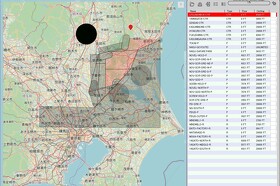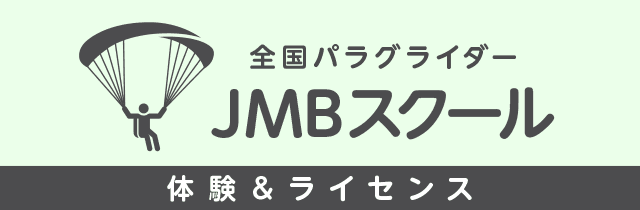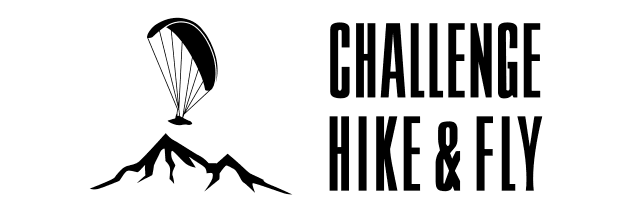Kortel Designのレース用ハーネス「Kanibal Race2」において、スタンディングポジションが取りにくいと言うご意見とご質問を頂戴しましたので検証してみました。
スタンディングポジションは、ランディング体制に入った時に取るべき姿勢ですが、注意すべき点や考慮すべき点などがいくつかありますので、この機会を利用して私なりの意見・考察を私見も交えてご紹介したいと思います。
スタンディングポジションの意味
今さらかもしれませんが、ランディング時にスタンディングポジションを取るのは何故なのでしょう?
知らない方はいないだろうと思いますが、もし知らないのであれば、スクールのインストラクターに聞いてくださいね。
私なりの解釈を申し上げますと、ランディング間際にわざわざ姿勢変化を伴うスタンディングポジションに移行するのは
・低高度でのアクシデントによる落下などの場合において可能な限り足から接地し受け身の体制を取る準備を行うため
・着座姿勢のままだと臀部から腰にダメージを受ける可能性が高いため
・着陸時即座に走り抜けられるように
etc
など、まだまだいろいろ意味があるでしょうが、要するに足から降りるための準備を行うということです。
ポッドハーネスはスタンディングを取りにくい
今回、Kanibal Race2ハーネスでスタンディングポジションが取りにくいとのご指摘を受け、セッティングで解消されるものなのかどうかとの質問も併せて受けました。
私なりの回答としては
「そもそも、ポッドハーネスは空気抵抗を減らして速度を出すことを目的とした道具であり、セッティングもその機能を維持しながらパイロットの操作性や居住性を最大限に発揮できるように行われるものである。一方、スタンディングポジションは、本来ハーネスが意図する機能とは別の状態であるため、スタンディングポジションが取りにくいのはある意味当然である」
と言うことです。スタンディングを取りやすいセッティングを行った場合は、おそらく本来必要な操縦性や居住性などが失われることになるでしょう。ですので、セッティングで解決するか否かと言えば
「セッティングでも解決しない」
と言うのが私なりの回答となります。
上記は、スタンディングポジションの検証を行った動画です。
スタンディングAと言うのは、操縦性や安定性をなるべく確保しながらスタンディングポジション本来の機能を発揮するために私なりに工夫した姿勢です。これが良いとか悪いとか、そう言った話ではなく、本質は
「如何に安全を担保してランディングを行うか」
と言うことです。ですので、これを実践してくださいとか、そういう類の話ではないことをご理解いただいた上で動画や今後の話を読み進めてください。
両足を出すと不安定になる?
レースハーネス、特にKanibal Race2のような大きくて重いハーネスの場合は両足を座版から完全に外したスタンディングポジションを行った場合に不安定な状態になりやすいと言えます。ゲットアップシステムまで身体が下がってしまうことで重心も下がり、高めの吊り位置によって体重移動によるコントロールも難しくなるからです。ただし、だからと言ってこの姿勢を取れない訳ではありません。私自身も両足を出したスタンディングポジションをこれまでも取ってきましたし、それでコントロールしながらランディングを行っていました。胸を突き出した前傾姿勢を作ってカラビナに荷重をかける状態を作り出すような姿勢を取ることによって、スタンダードなスタンディングポジションは必要十分な機能を果たすことができます。
上の写真は片足スタンディングと両足スタンディングの横から見た姿勢です。黄色い線は、ハーネス内部での私の身体の状態を簡易的に示しています。
実は、片足の場合は座版の前側に着座した姿勢を保っています。これは、右足を曲げてポッド先端を突っ張っているために可能な姿勢でもありますが、これによって立った姿勢を取りつつも操作性や安定性を確保しています。
一方、両足スタンディングの場合は、座版から完全にお尻が落ちてしまい、腰からお尻にかけての身体のラインは直線に近くなっています。こうなると、立ち姿勢を保つのもなかなか難しい状況になります。
最も注意すべきは吊り位置の変化
スタンディングポジションを取るうえで、最も注意しなければならないことがあります。それは
・カラビナの位置
・ブレークコードのニュートラルポジション
です。着座姿勢の時とスタンディングポジションとでは、吊り位置が同じではありませんので、それによってライザーの位置関係も変化し、結果的には
ブレークコードの引く位置や量が変わってしまう
と言うことが起こります。
特に、最近のハーネスはカラビナの吊り位置が高いものが多くなっていますので、このことに関しては十分に注意を払う必要があります。
写真は動画から切り出したものなので見難いのですがご容赦ください。
これは、それぞれのポジションにおける相対的な吊り位置の違いを比較したものです。Aは片足スタンディング、Bは両足スタンディング、Cは通常の着座姿勢です。黄色い線はカラビナの位置を同一の高さに合わせたことを示しています。
これを見る限り、ライザーのプーリーに対して相対位置が最も近いのはCの着座姿勢であり、最も遠いのはBの両足スタンディングであることがわかります。身体全体が下方に沈み込む訳ですから、ライザーから遠くなるのは当然のことです。
この状態になった時に行う操作量が適切である必要があります。気流の変化などで不意にブレークコードを引いてしまうなどと言うようなことも避けねばなりません。
ハーネスを乗り換えたり、グライダーを乗り換えたりした場合には、このスタンディング時の吊り位置やブレークの引き量の影響を必ずチェックしておく必要があるでしょう。この点をしっかりと認識せずに、形だけの安易な「スタンディングポジション」は
百害あって一利なし
と言うべきでしょう。
何事もそれを行うには「理由」があります。それを抜きにして格好や形に囚われるのは意味のないことです。
安全に飛び、安全に降りることが必要なことは重々承知のことと思いますが、その本質を全うするために、ユーザーの皆様におかれましてはご自身での工夫などもお願いしたいと思います。くどいようですが、道具には用途があります。その用途は全てを網羅するものでは残念ながらありません。それらの点においては、レースハーネスに乗られるような技術レベルの皆様の技術や知識で有効な活用をお願いする次第です。
以上、私の私見を交えたスタンディングポジションの考察でした。
ご覧いただき、ありがとうございました。