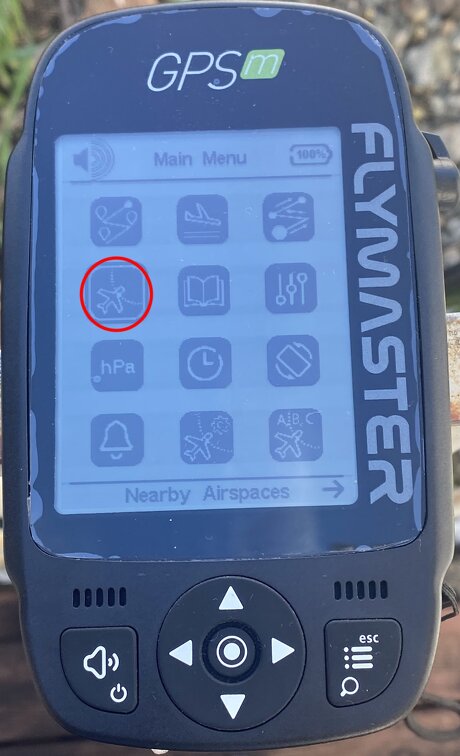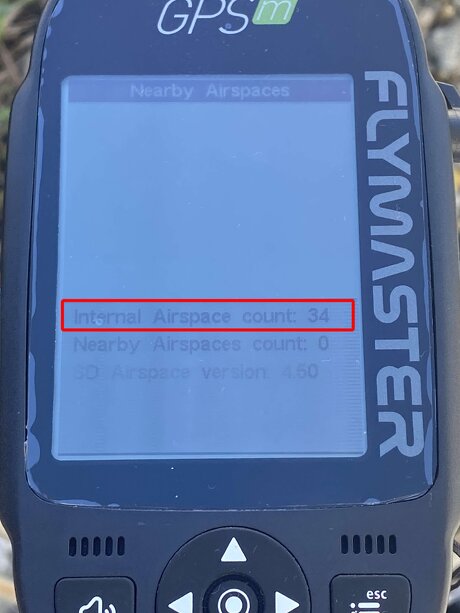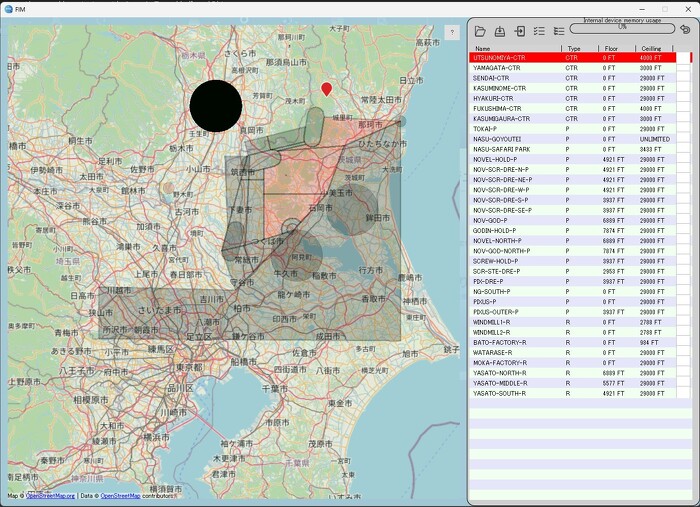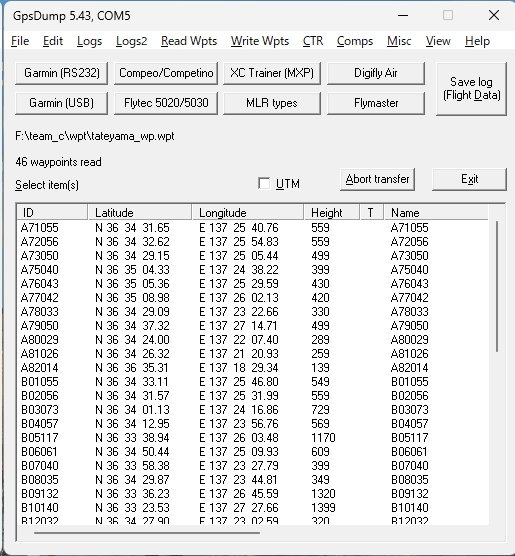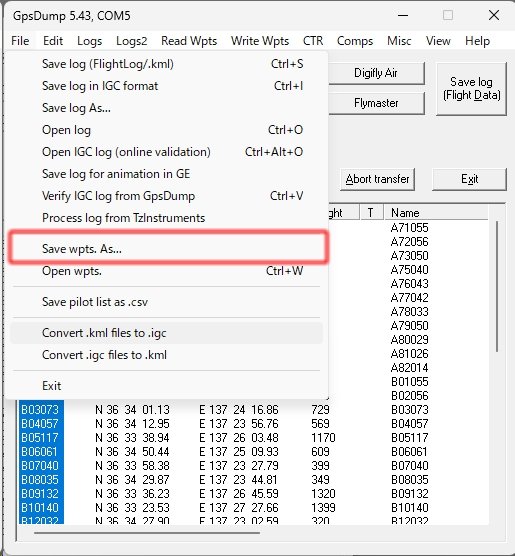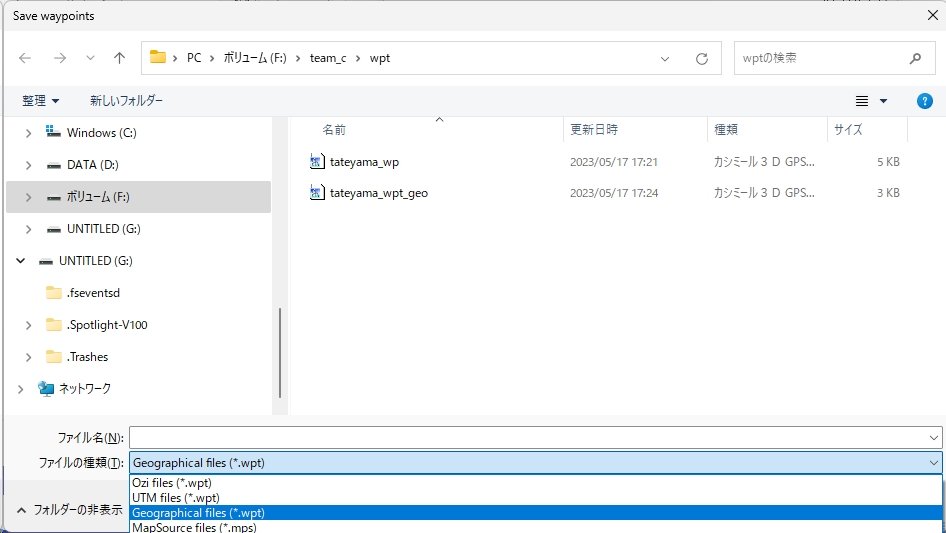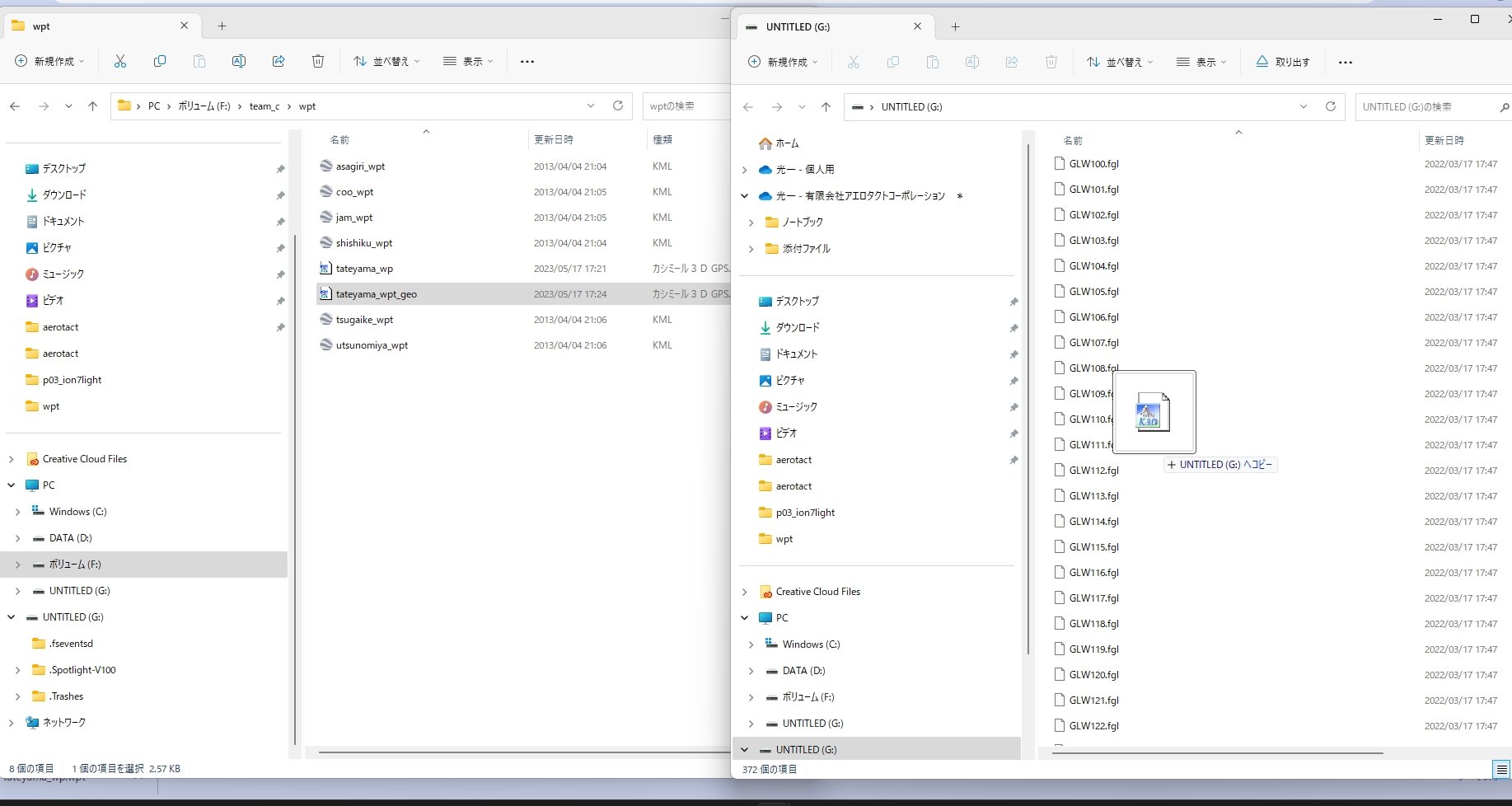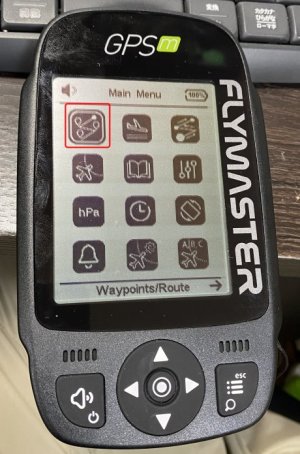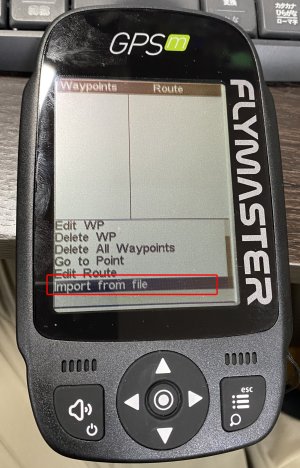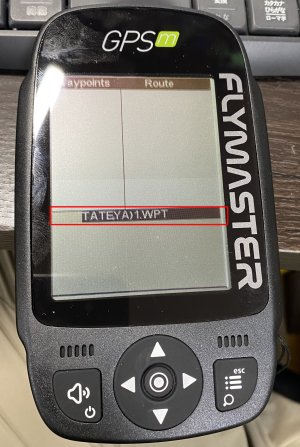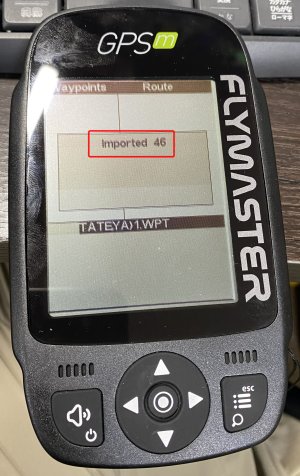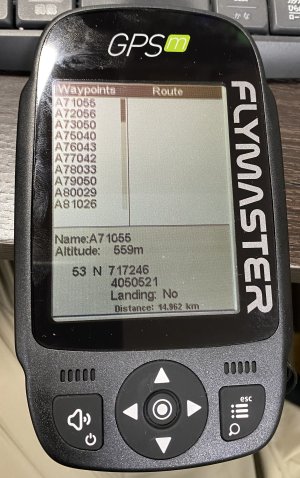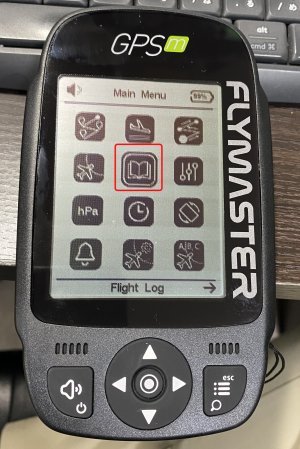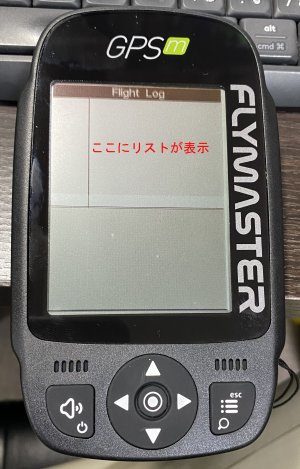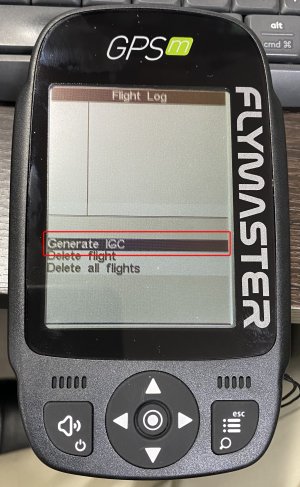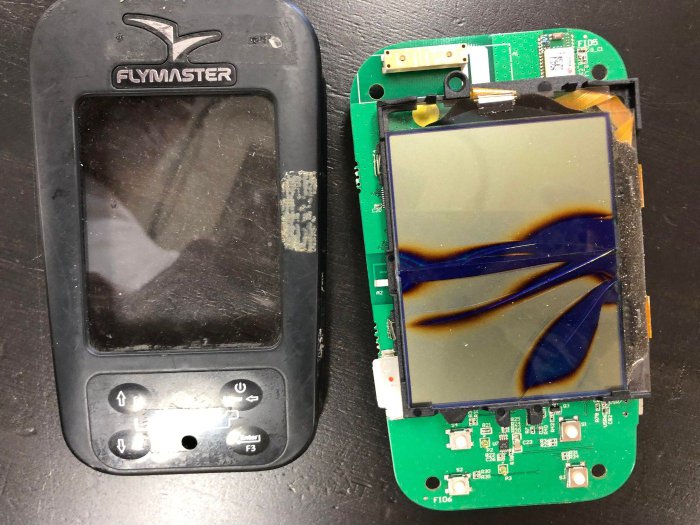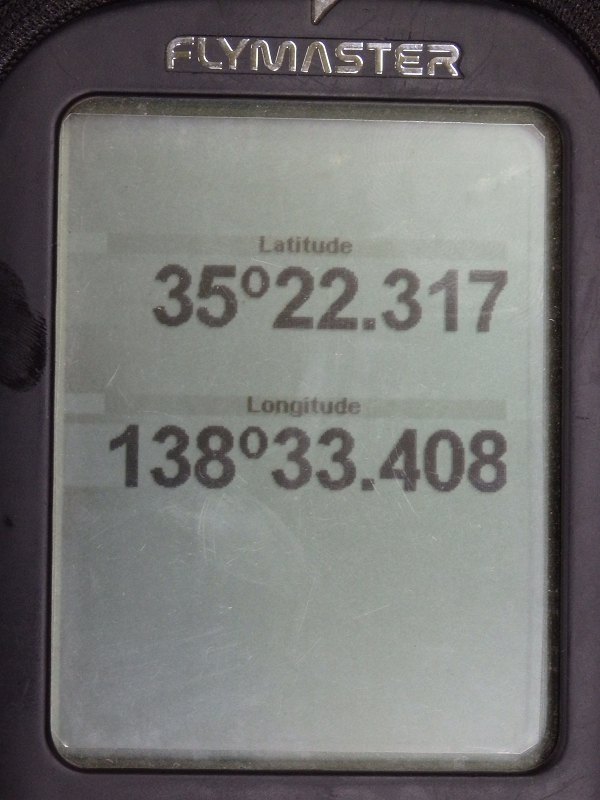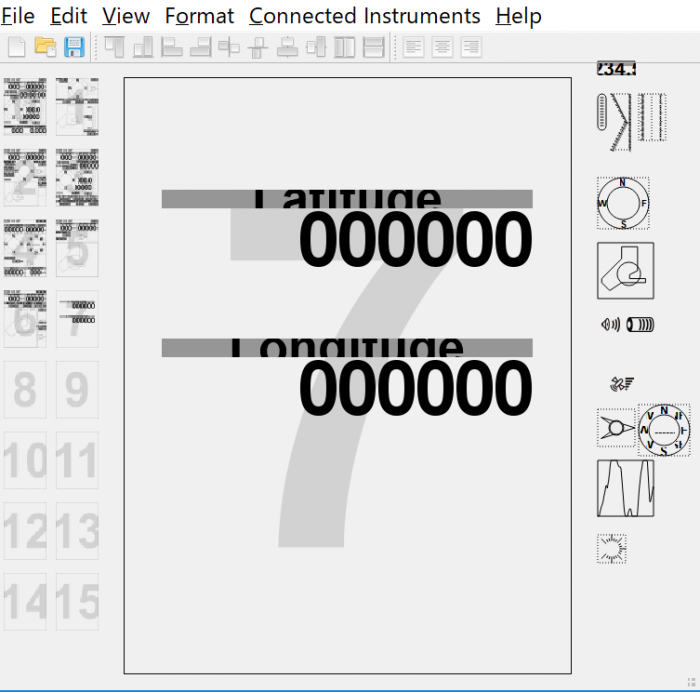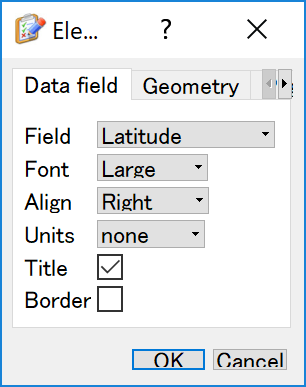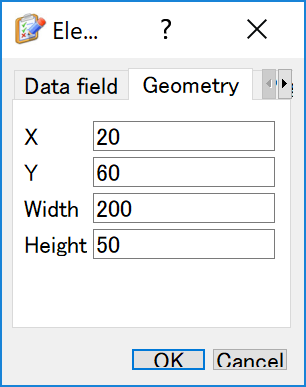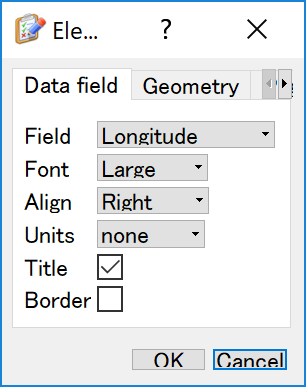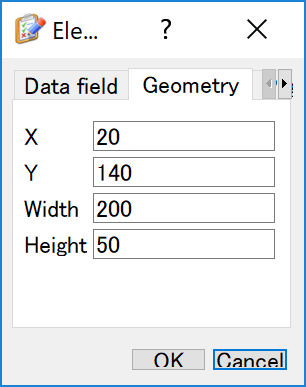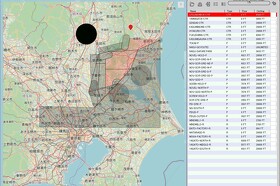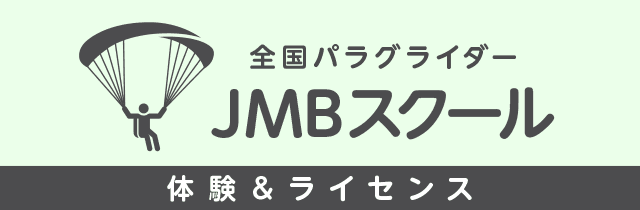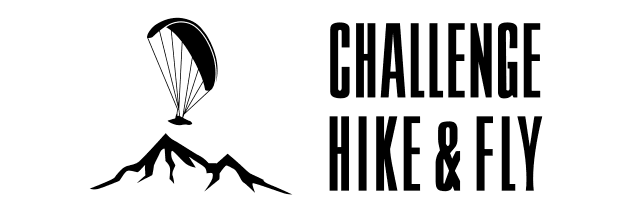FLYMASTER GPS MへのAirspaceの転送方法について
FLYMASTER GPS MへAirspaceを転送する方法を解説します。
◆必要なもの
・Flymaster Instrument ManagerがInstallされたWindows-PCもしくはMac
・FLYMASTER GPS MとPCとを接続するための通信ケーブル(USBーCでデータ通信が可能なケーブル)
・Airspaceファイル
(テキストファイルの改行コードはLFもしくはCR+LFになっていること)
(文字コードはUTF-8が望ましい)
これらを準備した上で実施してください。
転送手順
初めに、Flymaster Instrument Managerを起動します
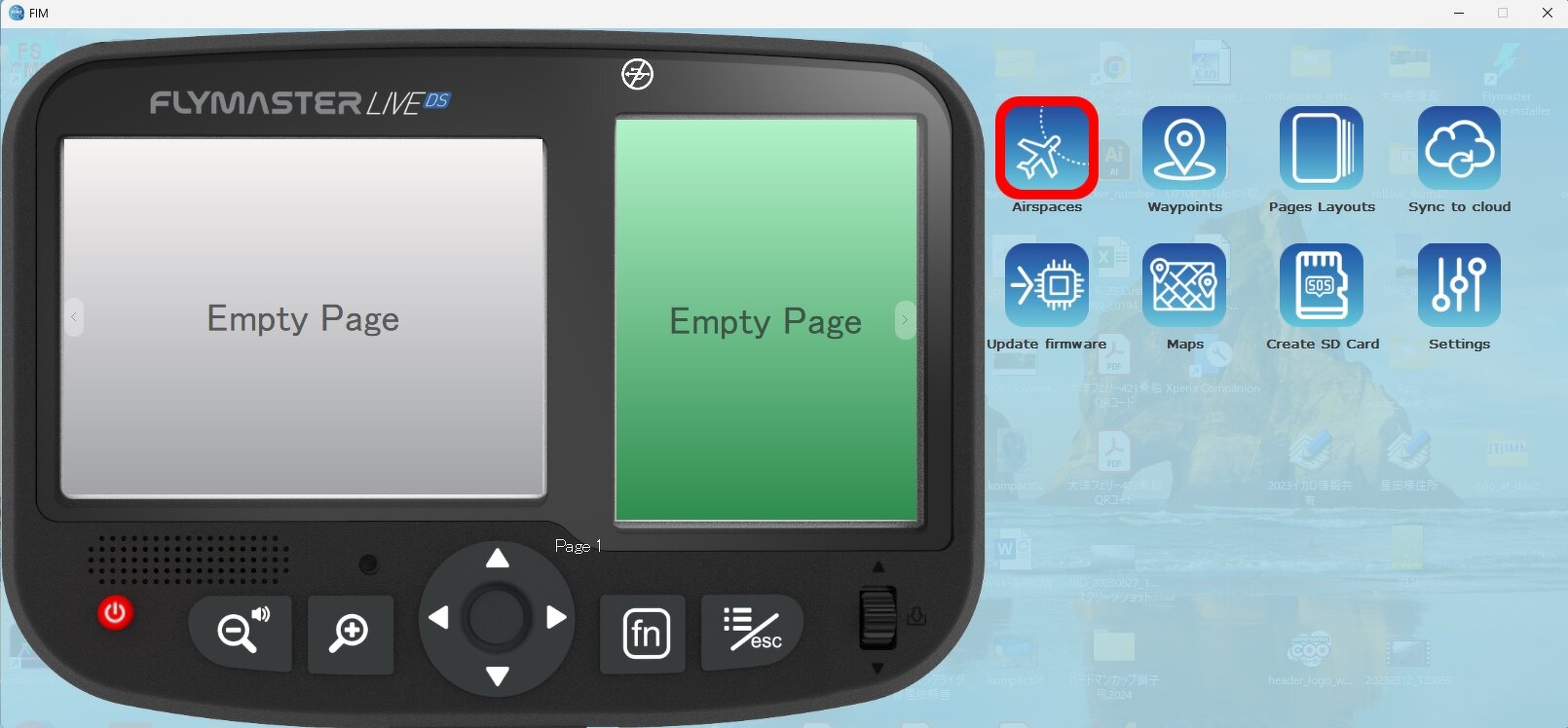
USBケーブルでPCとGPS Mを接続します。
接続されると左側の機種がGPS Mに変わります。
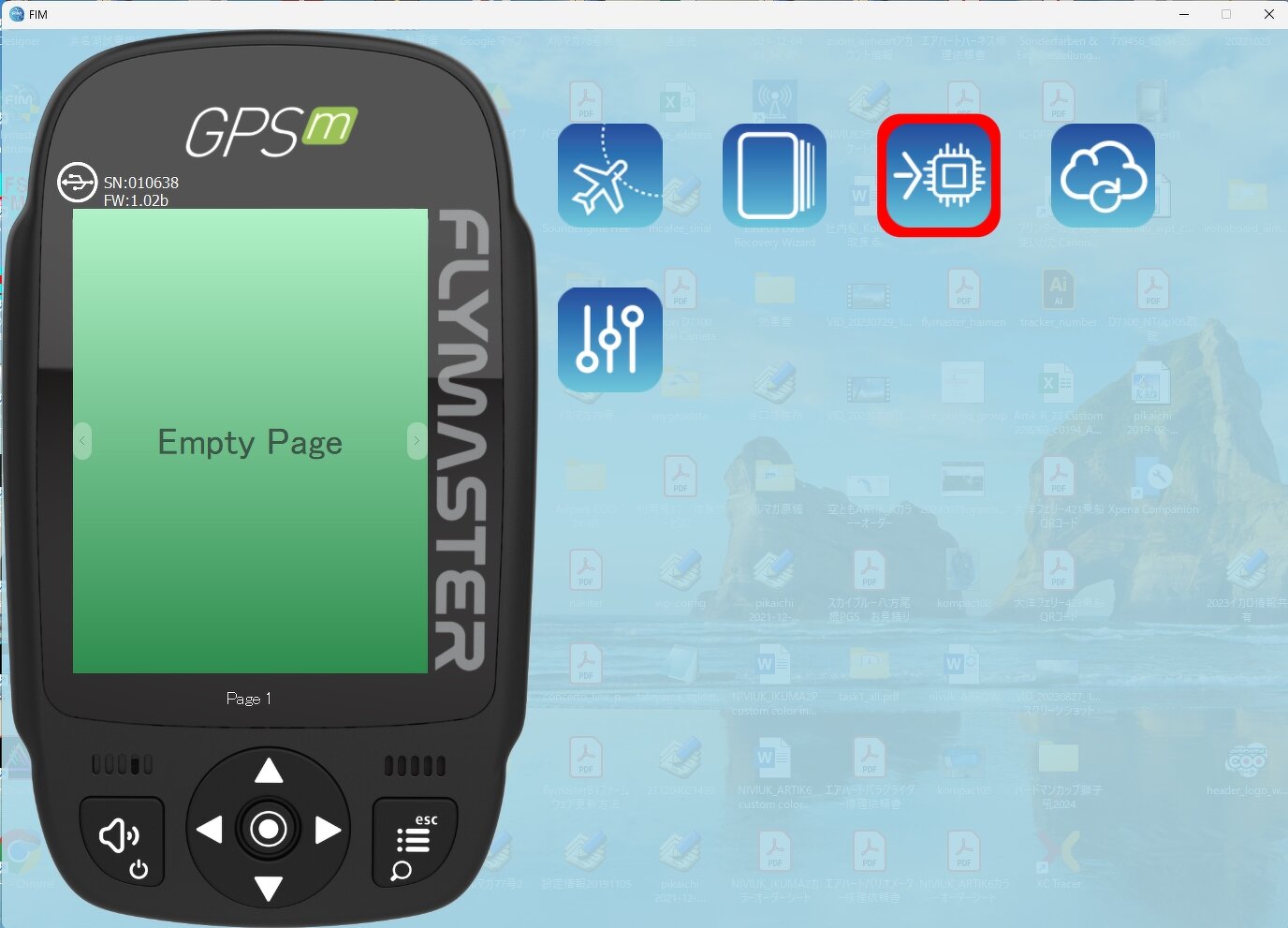
Airspaceアイコンをダブルクリックします。
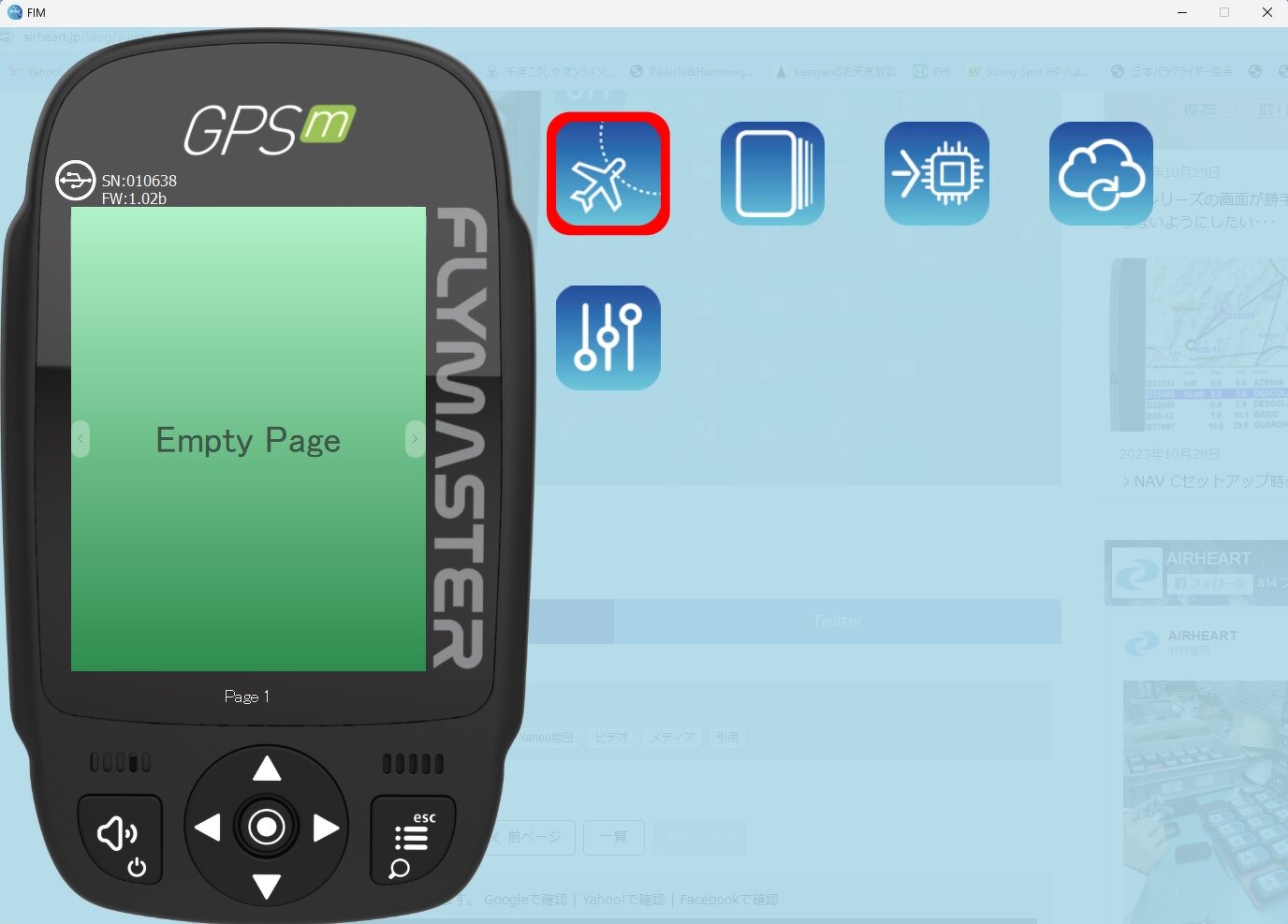
Airspace画面が開きます。この時、マウスの使い方も一緒に表示されますので、邪魔な場合は右下の✓を押して消してください。
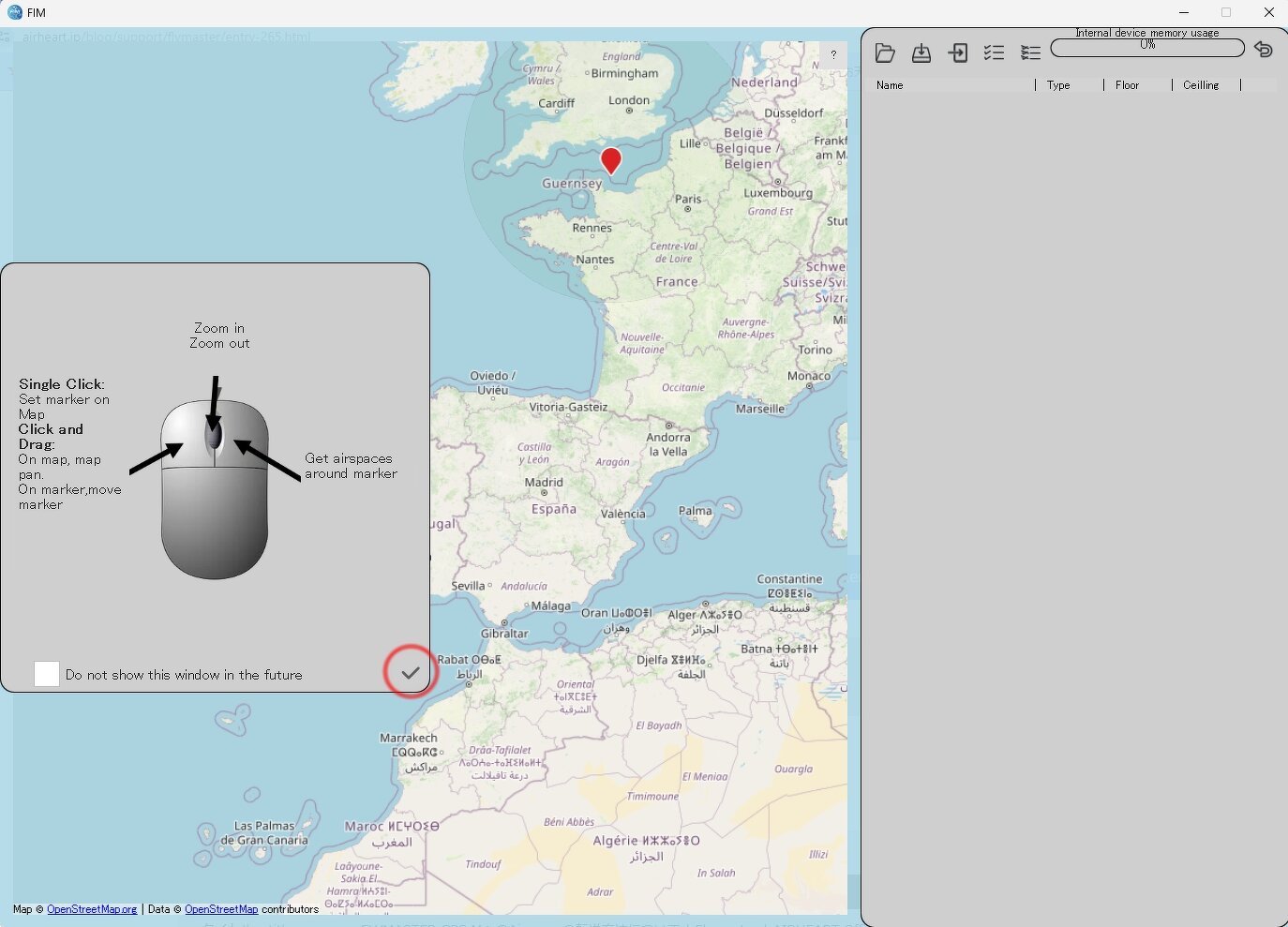
Airspaceファイルを開くため、FIMのAirspaceウィンドウ左上にある開くアイコン(赤マル部分)をクリックします。
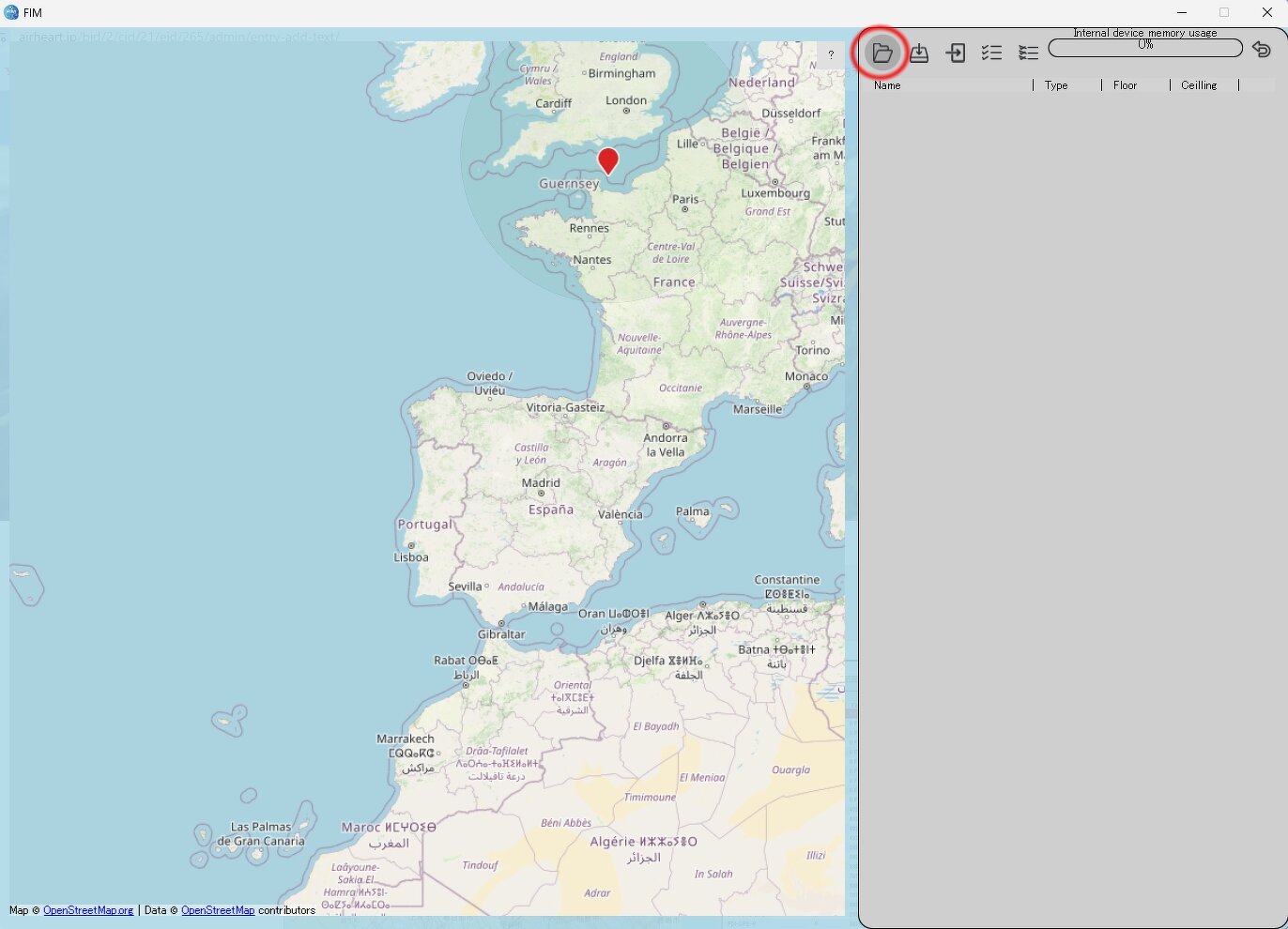
転送したいAirspaceファイルを選んでください
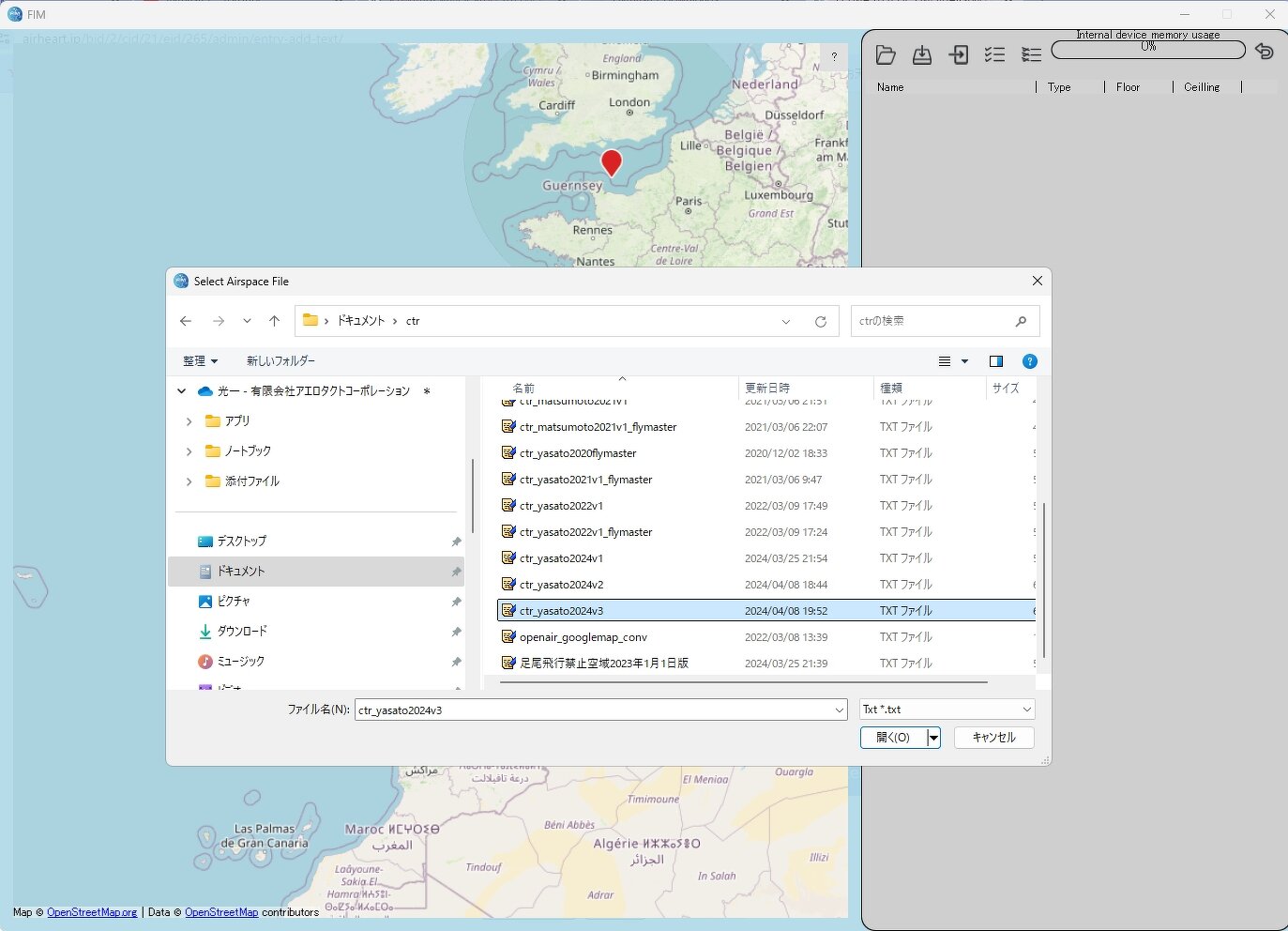
読込まれたCTRがリストに表示されます。リストのCTRのどれかをクリックすると、地図にもCTRが表示されます。
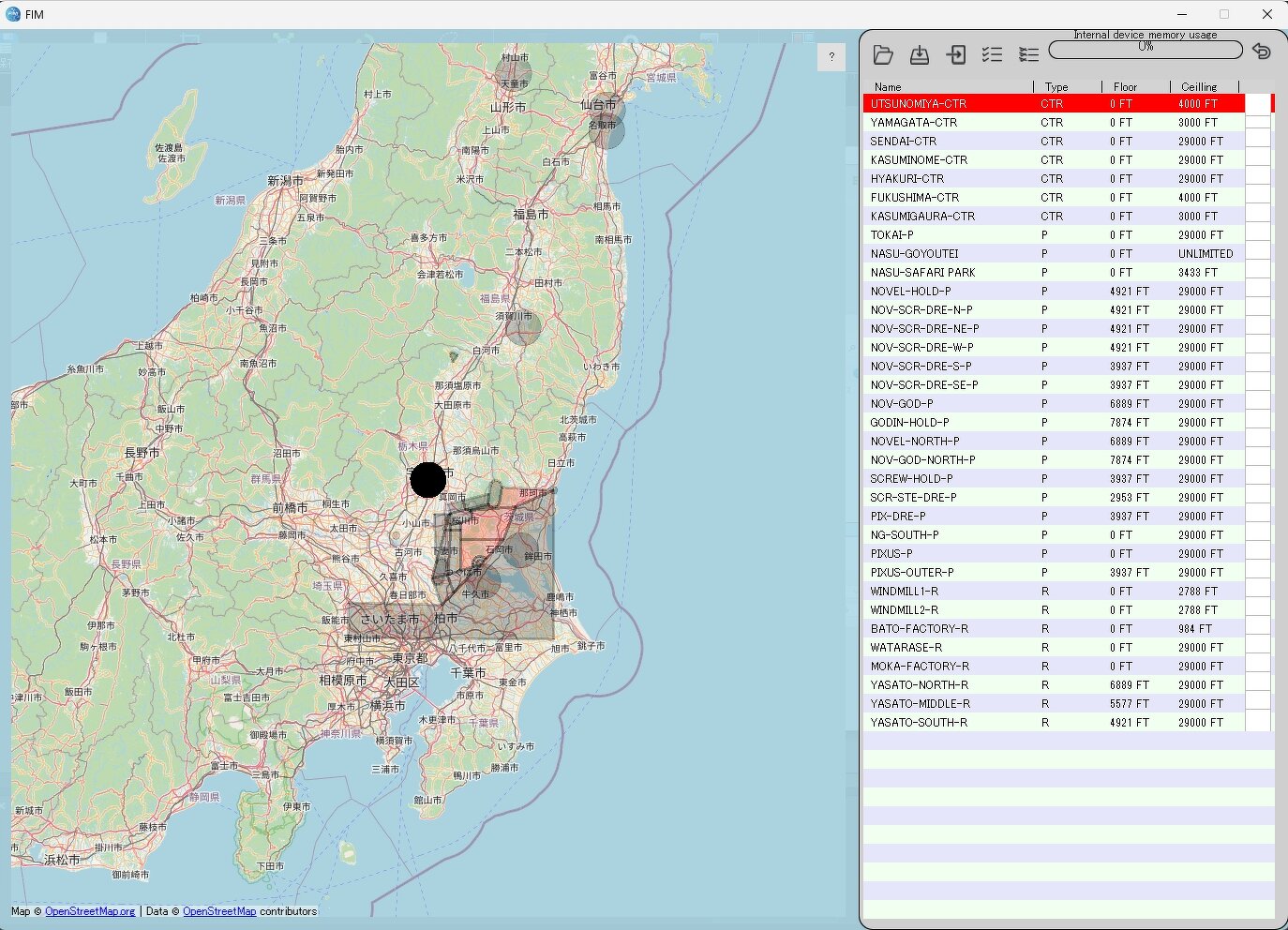
転送するCTRを選択します。
今回はリストのCTR全てを転送しますので、赤マル部分をクリックしてください。すると全てのCTRが✓されます。
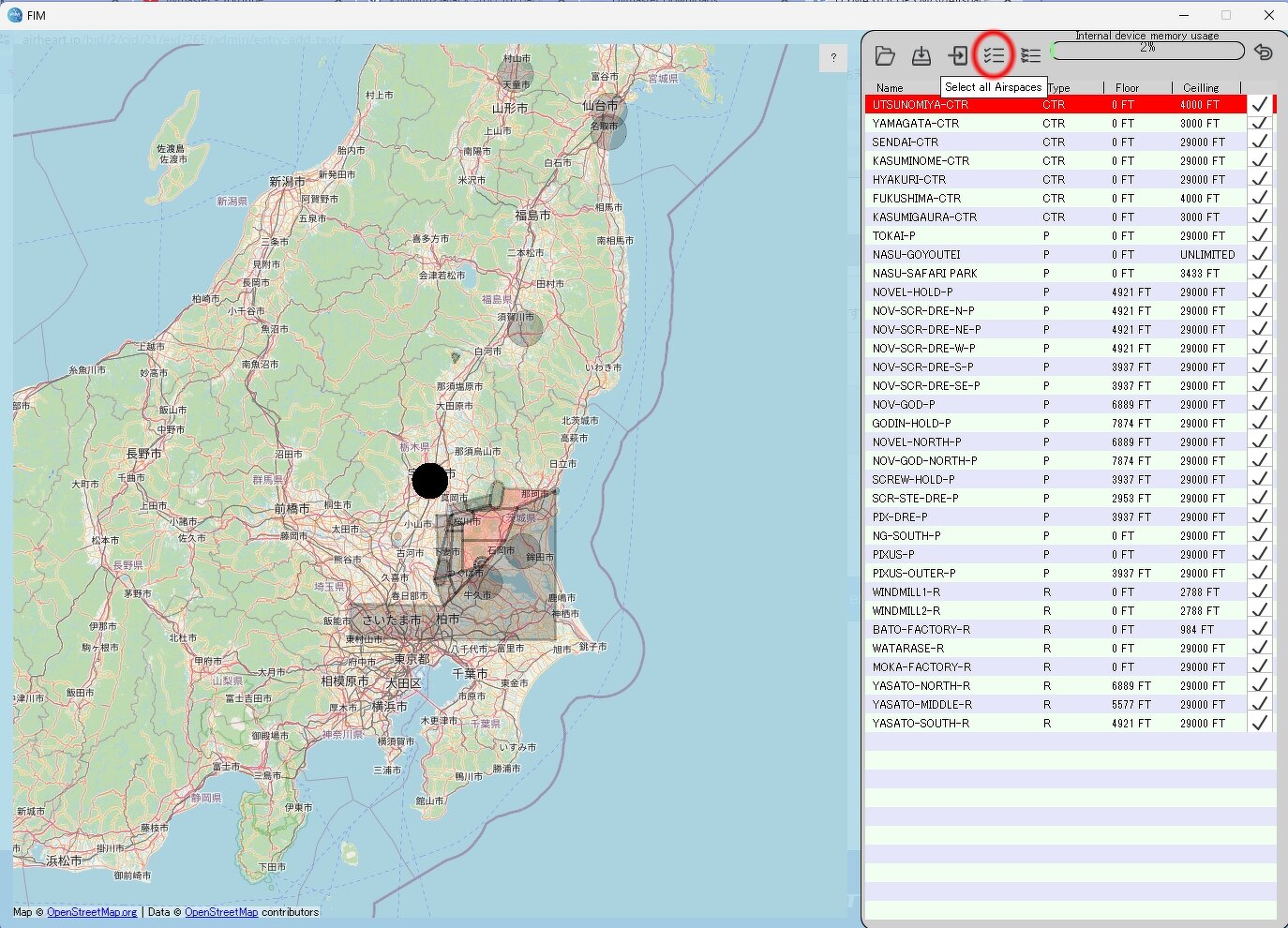
GPS Mへ転送するため、赤マル部分をクリックしてください。
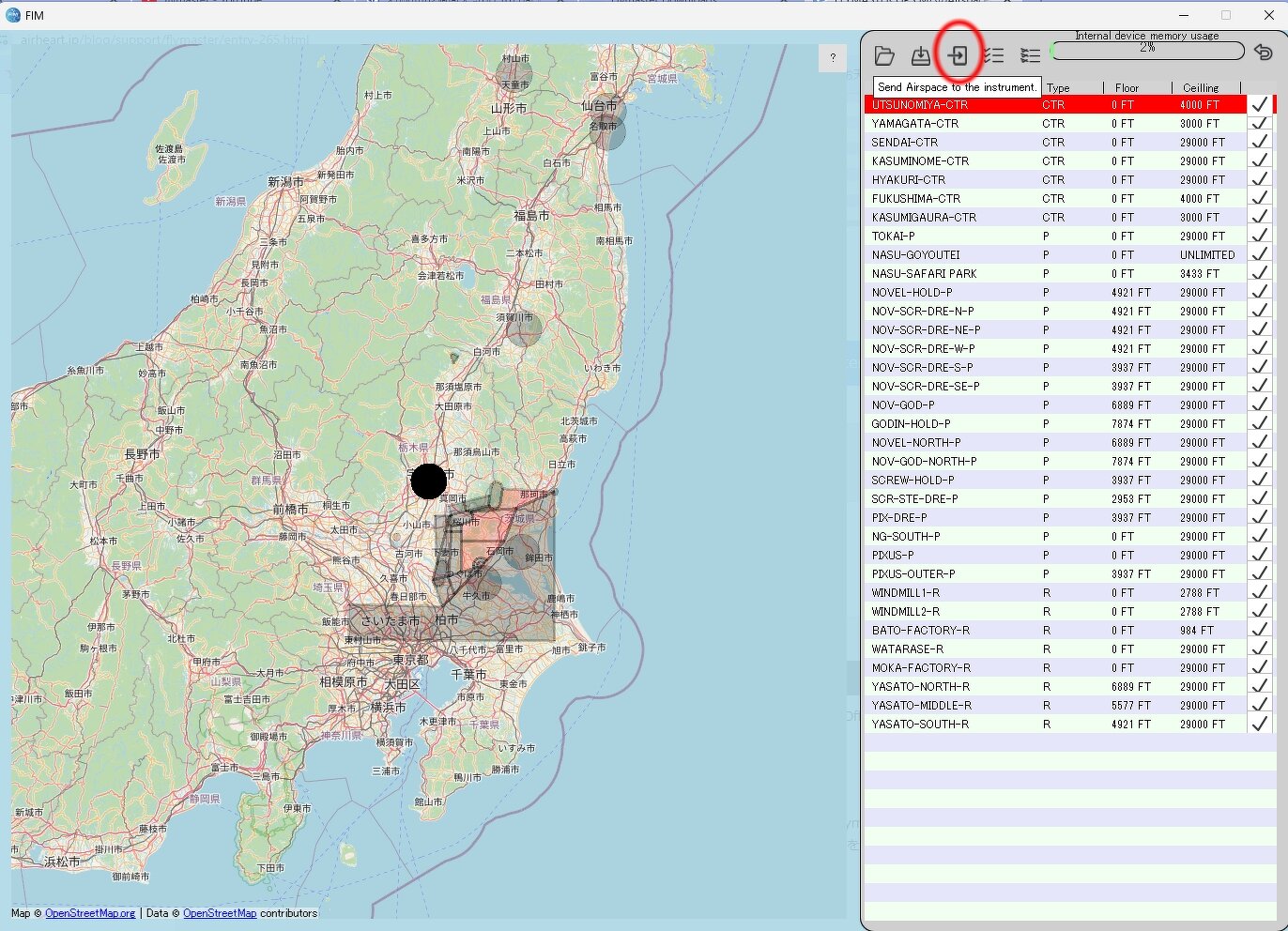
GPS MにCTRが転送されます。転送が完了するとメッセージが表示されます。
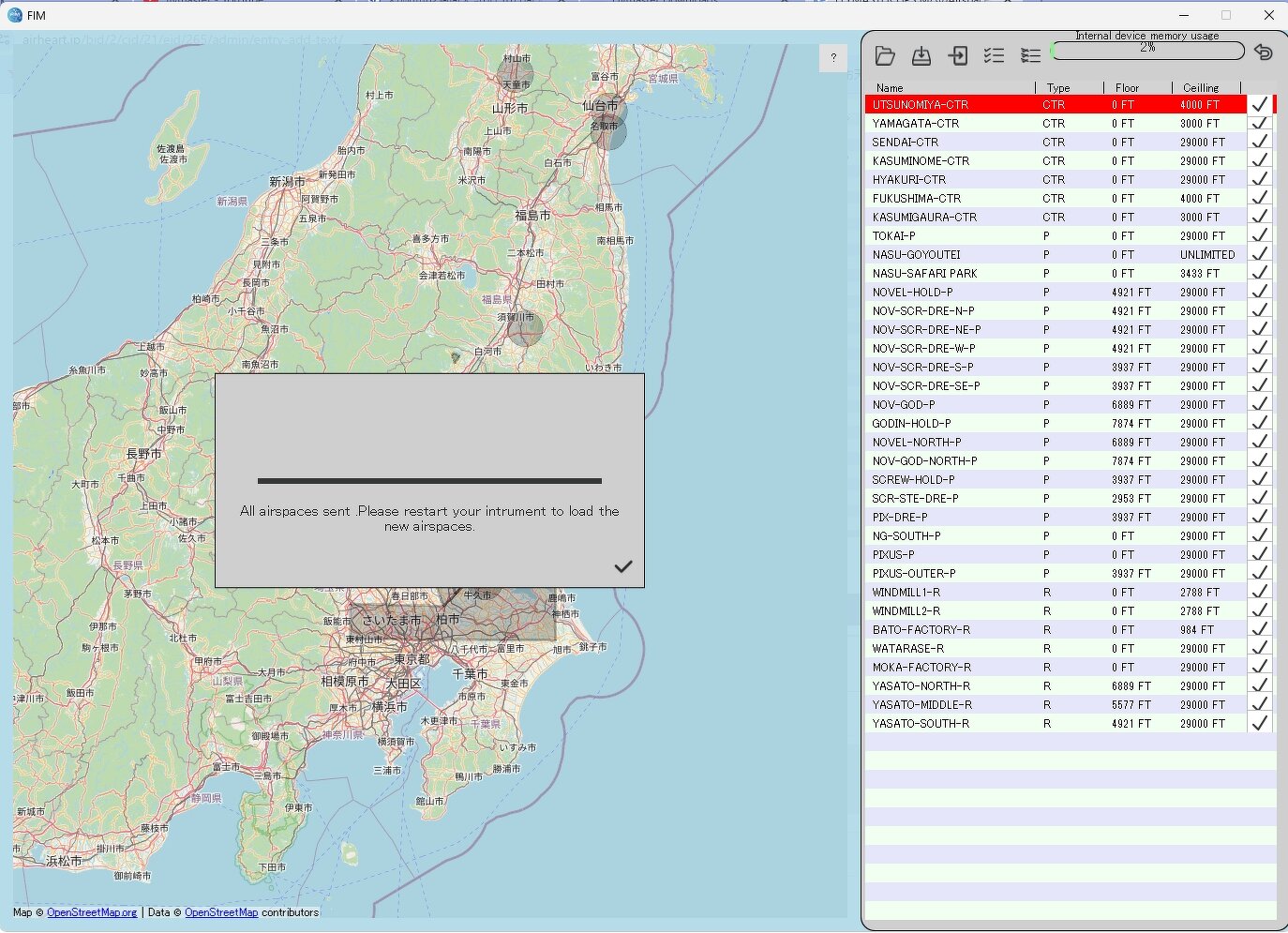
以上でAirspaceファイルの転送完了しました。
GPS Mの電源を入れ直し、メニューの Nearby Airspaces を開くと、転送されたCTRの数が表示され、正しく転送されたことを確認できます。
※GPS Mが衛星を捕捉していることが条件です